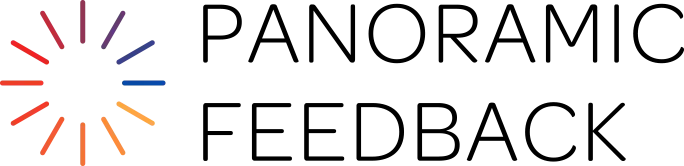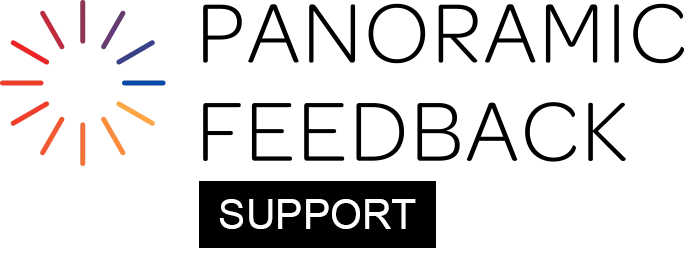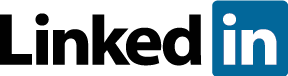Correct formatting of the DataBank import file is essential.
For detailed instructions, click on the 'Formatting' link on the Import DataBank page. Below, you'll find explanations for some of the DataBank field names.
What is "CSV"?
CSV stands for "comma-separated-values". Example: 1234,Smith,Terry,m,[email protected],Sales.
This is a simple, compact format for data that is recognized by virtually every spreadsheet, database, statistics, and HRIS system. It is also the basic structure of the DataBank import. (See Import DataBank sub-tab for formatting instructions.)
You can create your DataBank file in a spreadsheet, but make sure to save it in CSV format.
What is "KEY"?
A KEY is a unique identifier for each individual in the People List. You can assign keys by including them in the KEY column of the DataBank file. Once the KEY is assigned it cannot be changed, because it is the absolute identifier for the individual.
Examples of KEYS include email addresses, employee numbers, unique numbers, or a combination of numbers and letters.
If you leave the KEY column blank in your DataBank file, Panoramic Feedback will automatically assign a unique KEY to each individual in the file.
What is "GENDER"?
For English-language Projects, include a GENDER data field in your DataBank file. Use 'm' for male, 'f' for female, or 'u' for unspecified. This ensures that Subjects are addressed with the correct pronouns in the introductory text of questionnaires.
If the GENDER field is not specified in your DataBank file, the system will default to 'u'. In this case, the system will use 'their/them' for the Subject in the questionnaire introduction.
(If you do not specify gender, or if your Questionnaire is in another language, the administrator should edit the Questionnaire introduction to use the term "her/his" (or the equivalent) to allow reference to the Subject by pronoun.)
What is "NAMEFORM"?
NAMEFORM controls how Subjects' names appear in questionnaires and reports.
Note: The system default is the Western name order (Given Name, then Family Name). If you wish to keep this name order throughout your Project, you can safely omit the NAMEFORM column from your DataBank file.
For other name displays:
"a" - Enter "a" in the NAMEFORM field to display the Given Name before the Family Name (Western style). Example: "Terry Smith".
"b" - Enter "b" in the NAMEFORM field to display Family Name followed by Given Name, without spaces separating the names. Examples in Chinese and Japanese: "杨利伟", "毛利衛".
"c" - Enter "c" in the NAMEFORM field if you want a space between the names in addition to having the Family Name first. Examples: "Yang Liwei", "Mori Mamoru".
Where does the data come from?
You can create a Databank Import from various sources, including:
-
An HRIS (Human Resources Information System): e.g. PeopleSoft, HRizon, SAP, Genesys, Oracle.
-
A contact information program (e.g. MS Outlook).
-
A spreadsheet or database.
-
Any other program capable of exporting data in comma-separated-values (CSV) format.