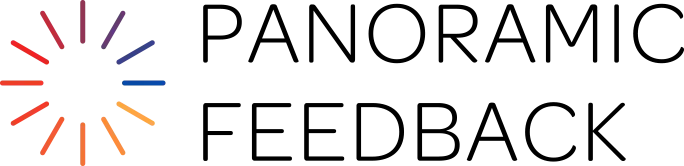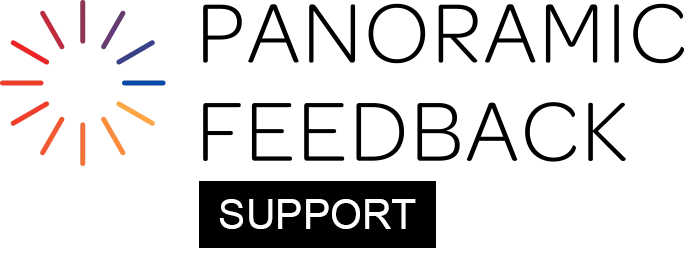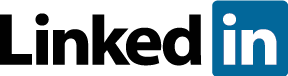Uploading the Import DataBank feature is straightforward:
- Create a specially-formatted CSV file that lists all potential Subjects and Responders. (See "Formatting" on Import DataBank page for formatting instructions.)
- Use the Import DataBank sub-tab on the PEOPLE tab, to import the CSV file.
- Then, use the People List sub-tab to select the Subjects and Responders for your Project. (To instruct Subjects to go online and enter Responders themselves, you can use the Subject Catalyst email on the EMAILS tab.)
Any information you import can be changed later, if necessary. The People List allows you to "Modify" any information that was incorrect when uploaded. And you can add a "New Person" to the People List who was not in the original import.
Alternatively, you can add or modify listings by correcting and then re-uploading your CSV file. Here's how: Use the Export DataBank sub-tab to export the file. Open and correct the file in a spreadsheet program. Ensure you save your updated file in CSV format. Then, on the Import DataBank sub-tab, re-import it.
What is "Encoding"?
Computers represent every character on your screen - letters, numbers, and symbols - using encoding, which translates these characters into binary code (1s and 0s). Different encoding styles exist, but the most effective and comprehensive ones, such as "Unicode UTF-8," can support characters from most world languages.
Choose Unicode UTF-8 for most situations
If the source program you use to create the DataBank Import file offers a choice of encodings for export, select "UTF-8."
When importing the DataBank file, choose "Unicode UTF-8" to ensure compatibility and correct character representation.
Use Latin-1/ANSI only if unavoidable
If your source program does not support exporting in UTF-8 and you encounter an error message during the import process in Panoramic Feedback, try importing the file using "Latin-1/ANSI" encoding.
What should I do if the import takes a long time?
If you are uploading a large CSV file, it may take a few minutes. Resist the urge to push buttons. As soon as the data is uploaded, the page will begin to respond as expected.
Check Output
After uploading, review your People List to make sure any accented or non-Roman characters are displayed properly.