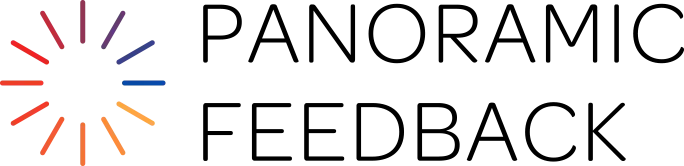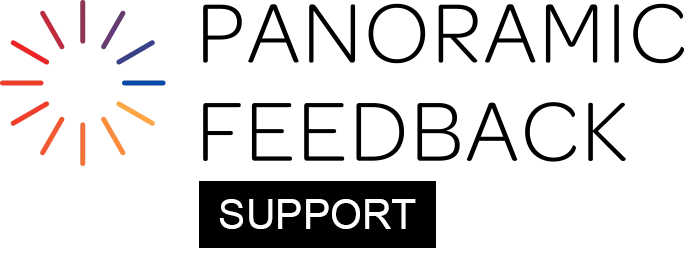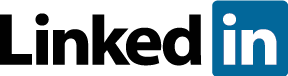Scales appear in Questionnaires next to Behavior Descriptions. For instance, they might allow Responders to indicate whether the Subject shows a certain behavior to Responders ("Disagree" / "Agree"), or how frequently they see certain behaviors ("Never" / "Always").
Editing The Scale
Editing allows you to:
- Reduce the number of points in the Scale (1 to 10 in Default Scale)
- Rename the anchors (e.g. "Strongly Disagree")
- Disable the "Not enough info" option (but keeping it is strongly suggested).
Use Default scale for single-scale Questionnaires
Unless you create a dual-scale project, you will only use one scale in your Questionnaire - i.e. the "default" scale. Because the default scale automatically applies to all questions, modify the default scale to your preferences and it will apply to all questions.
(If you create a second scale, you will have to take the extra step of choosing your scale for every question.)
If More Than One Scale Required
Create new Scales only if you will be using the Dual-Scale numeric elements.
The names of Scales will appear in Questionnaires and Reports that use more than one scale, so do not use the "Default" Scale. Instead, create two appropriately named scales. Example: "Satisfaction" and "Importance".
Be certain to spell the scale names exactly as you wish them to appear in Questionnaires and Reports.
Dual-Scale Numerics
Again, do not use the "Default" Scale. Instead, create two new scales.
The two scales you have created will pre-selected for you as you prepare each new Dual-Scale element in order to save you your time. So create the two new scales in the order you wish them to appear (e.g. Satisfaction followed by Importance).
Do Not Reverse Meaning Of Scales
In Questionnaires and Reports, the higher numbers correspond with anchors (labels) that suggest agreement, positive outcomes, and/or higher ratings. If you assign such positive anchors to low numbers, the Questionnaire and Reports will not compile results as expected.