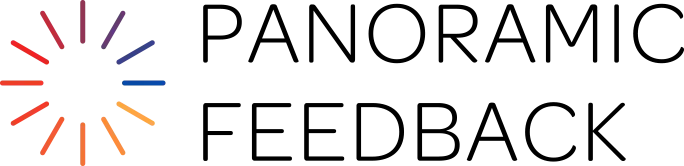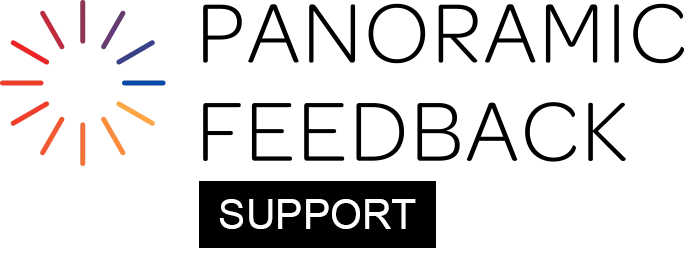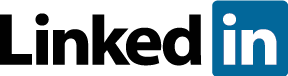When Subjects receive their feedback report, the Introduction helps them navigate what may initially seem like a confusing array of information. This guidance is crucial for setting expectations and assisting in the interpretation of the feedback.
You should customize the provided draft text by editing, adding, or deleting as needed to fit your specific project requirements: REPORTS tab -> 'Intro To Subject's Report' sub-tab.
Note: If you have customized your layout, such as changing categories, scales, anchors, or concluding comments, it is essential to review the report introduction text carefully to ensure it aligns with these changes.
Examples:
- If you omitted the "Self" category from the Report, remove any references to "self-rating".
- The description of scatter-graphs should be carefully edited to match your use of dual-scale questions. For instance, if your scales are titled "Skill" and "Significance," ensure that the text accurately reflects this configuration.
Optional Additional Paragraphs
All Report introductory text can and should be edited. As well, you may include any of the following paragraphs that are appropriate to your questionnaire. Edit them with care to be sure they exactly match your Project.
Triangles (High/Low)
Small triangles on certain bars in the charts represent the lowest and highest ratings received for that item. They can give you a greater sense of how consistently you were rated. To maintain confidentiality, the triangles are displayed only where 4 or more people in a category responded.
Yellow Squares (Comparisons. Premier edition only)
Your current ratings are compared on charts with those from your own previous 360 assessment, or the average ratings of the entire group assessed at the same time, or the 50th, 60th, 70th, 80th, or 90th percentile of the group.
The small yellow square on the charts indicates the average rating to which your current rating is being compared. This allows you to quickly see whether you are perceived as performing higher or lower. The right-hand column displays the average represented by the yellow square.
Standard Deviation
If you see Standard Deviation ("SD") displayed beside bar charts, it indicates the extent of agreement among your responders. Lower SD numbers tell you that most responders were mainly in agreement in how they rated your performance. Higher SD numbers indicate there was a greater deviation among their replies.
Highest and Lowest Ratings
Near the conclusion of your report you will find a report in a table format on the highest and lowest ratings you received, along with the average of your ratings.
This can help you identify the areas in which you should continue to maintain your performance and those which in the opinion of your Responders you should put in additional effort.
Gap Report (Premier edition)
This report, presented in table format, includes comparisons between your current ratings and your previous 360 assessment ratings, or between your current ratings and the average ratings of others in your group. The Gap Report shows the behaviors for which you were currently rated most and least favorably by comparison.
It shows your average rating for each behavior, the average to which you were compared, and the gap between the two.
Averages
In the charts, the "Combined Responders" bar represents the average for all responders except your own responses. Your responses as the Self have not been included in the average.
(The value of the "Combined Responders" bar will not match the average of the bars below it. Here's why: This bar represents the average for all responders except the Self, so that each person has an equal voice. But each of the bars below represents a different number of responders. To simply average the bars would give some responders a louder voice than others. In addition, values may appear to disagree because decimals have been rounded up or down.)
Scatter-Graphs (Dual-scale projects. Premier edition)
"Scatter-graphs" use a scattering of dots within a box, to report the results of questions that have two scales (for instance "Skill in the task" and "Significance of the task to the job"). Responses to the first scale are charted horizontally, to the second vertically. Where they intersect, a dot has been "scattered" onto the graph.
To the left of the scatter-graph, you will also find the average numbers from which the graph was plotted.
Scatter-graphs present a strong visual picture. Here's how to get the most from them. Mentally divide each box into four quadrants (quarters). Then note where the dot, or the majority of dots, appears.
TOP RIGHT: If dots are primarily found in the top right quadrant, it means you are seen as performing the most significant tasks in a very skillful manner. There's nothing to worry about here. The only challenge is to maintain your excellent performance.
TOP LEFT: Dots primarily in the top left quadrant are reason for concern. This tells you that in the view of your responders, your are not performing skillfully on important tasks. Your challenge is to take remedial action, both to improve your performance of these tasks and to build credibility by conveying to others that you are making changes.
BOTTOM RIGHT: Dots primarily in the bottom right quadrant tell you that you are seen as performing excellently on tasks that are viewed as not highly significant. Your challenge is to refocus your efforts, improving your abilities in more crucial skills.
BOTTOM LEFT: Dots concentrated in the bottom left quadrant mean that you are seen as not performing skillfully, but that the tasks involved are also regarded as not very significant to your job. Your challenge is to concentrate your efforts elsewhere, updating your skills in those areas that are identified as being of greatest importance to your work.